You make your tea or Coffee and get ready to work. You attempt to turn on your computer, but nothing appears—all you see is a blank screen with no explanation as to where all your treasured memes of the day have gone.
A blank screen is tricky to diagnose since so many factors can cause it—your entire computer could be broken, or it could simply be the display.
You may see messages such as "No Input" and "Cable Not Connected," or you may just see a dark screen. Let's go through some troubleshooting procedures so you can go back to working (or waste) time on the internet.
Try Turning It Off and On Again?
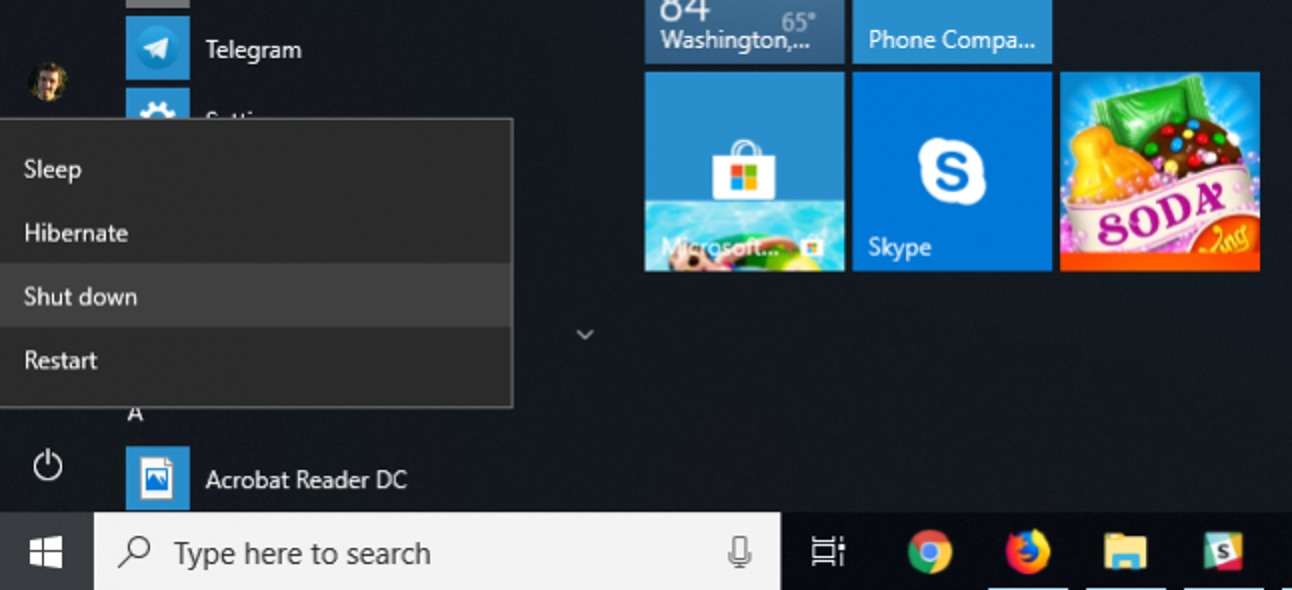
This may seem simple, but be certain that your computer and display are both turned on. Both should have front-facing lights that illuminate when power is applied, and it's quite conceivable that you accidentally pressed the monitor's power button without realizing it.
If your computer is turned on, reboot it to check if the problem remains.
Also, ensure sure your display is set to the right input by pressing the menu button. (Most should identify the proper input automatically, but it never hurts to double-check.)
Also, make sure your brightness is set to high. Many laptops allow you to reduce the screen to zero, so increase the brightness and you may discover that your computer was working normally all along—it was simply dimmed.
Similarly, hold down the function key and push any button that resembles a computer display near the top of your keyboard—the screen may have been disabled or became confused after being unplugged from an external monitor.
Finally, you may try disconnecting the display completely. I used to possess a display that would refuse to show an image if it was stuck on an input with no connection until I removed it. If your display is stuck on an input with nothing connected in, you may need to plug anything into that port before you can change inputs. It's uncommon, but it does happen.
Check Your All Cable Connections

Next, check to see if any wires have come free. Check that your display is hooked into the wall and getting power, and that the cable connecting to your PC is firmly plugged in at both ends.
If you have a graphics card, connect your monitor to it rather than the HDMI connection on your motherboard. If you have any spare cables, try another one—possible it's that the cable you've been using is broken, or that one of the ports is faulty. (If you have a different cable, such as an HDMI cable instead of a Display Port connection, try that as well.)
Furthermore, ensure that your cable meets the necessary specifications: if you're using Display Port, ensure that it's VASA-certified, and if you're using HDMI, it may have a certification sticker on the box that you can scan using the HDMI Cable Certification app for iPhone or Android. Remember that not all cables are made equal: for example, if you want to operate a 4K monitor at a fast refresh rate, you'll need an Ultra High Speed HDMI cable rather than an older High Speed one. More information about cable ratings may be found in our guide.
If you're using any adapters, they might also be the problem—either you have a defective dongle or you're using it in a way it wasn't designed to be used. For example, HDMI to VGA adapters only operate in one direction—if you want to connect a VGA computer to a DVI display, you'll need a different sort of active converter.
Unplug everything from your computer that isn't absolutely necessary while you're fiddling with cords (i.e. the mouse, keyboard, and monitor).
I've encountered cases when a certain USB port will block the machine from launching if something was hooked into it—strange, that's but it does happen. (You may even try transferring your mouse or keyboard to a different port just to be sure.)
Check for Multi-Monitor
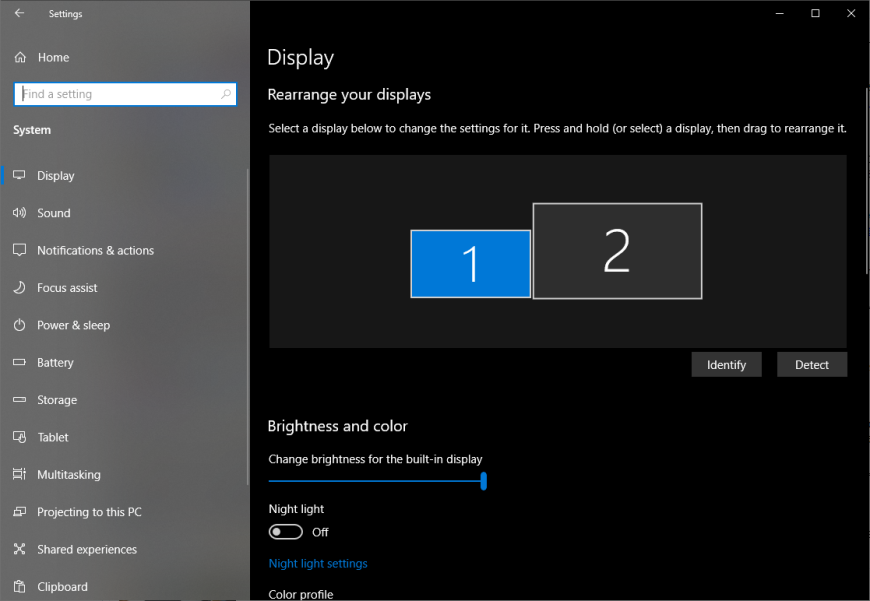
If you try to connect a second monitor to a laptop or a desktop, you may encounter problems where just one of the screens works properly. First, ensure that your laptop or computer can operate two or more screens at the same time—some devices may not support all of the monitors you wish to connect. (For example, despite their advances, the newest M1 MacBooks only allow one external display at a time.)
After you've connected your second monitor, go to Settings > System > Display. If your second display is recognized by the system but displays a black screen, it could be due to the settings on this page—for example, you may have it set to only show a picture on the laptop screen and can adjust this to mirror the desktop on both displays or extend the desktop across both displays.
Listen for the Beep Sound

When you turn on your computer, you should hear a tiny beep from a speaker inside the tower. This speaker's purpose is to provide you with error codes when something goes wrong. If you don't have one, you can get one and connect it into your motherboard's speaker header.
If your computer just produces a brief beeping noise when it boots, it isn't detecting any hardware issues. However, if it emits a certain sequence of beeps—say, one long beep followed by two small beeps—it is attempting to communicate with you. It may be a bad stick of RAM, an overheated CPU, or a video card that isn't correctly placed. (Other devices may feature a digital display that displays error codes rather than beeps, or a set of lights that illuminate in a specified order to signal a problem.)
There are web resources with information on these beep codes, but the manual for your individual PC or motherboard will be the most accurate.
Once you've identified the issue, resolving it should be a piece of cake.
Fix Your Boot Order
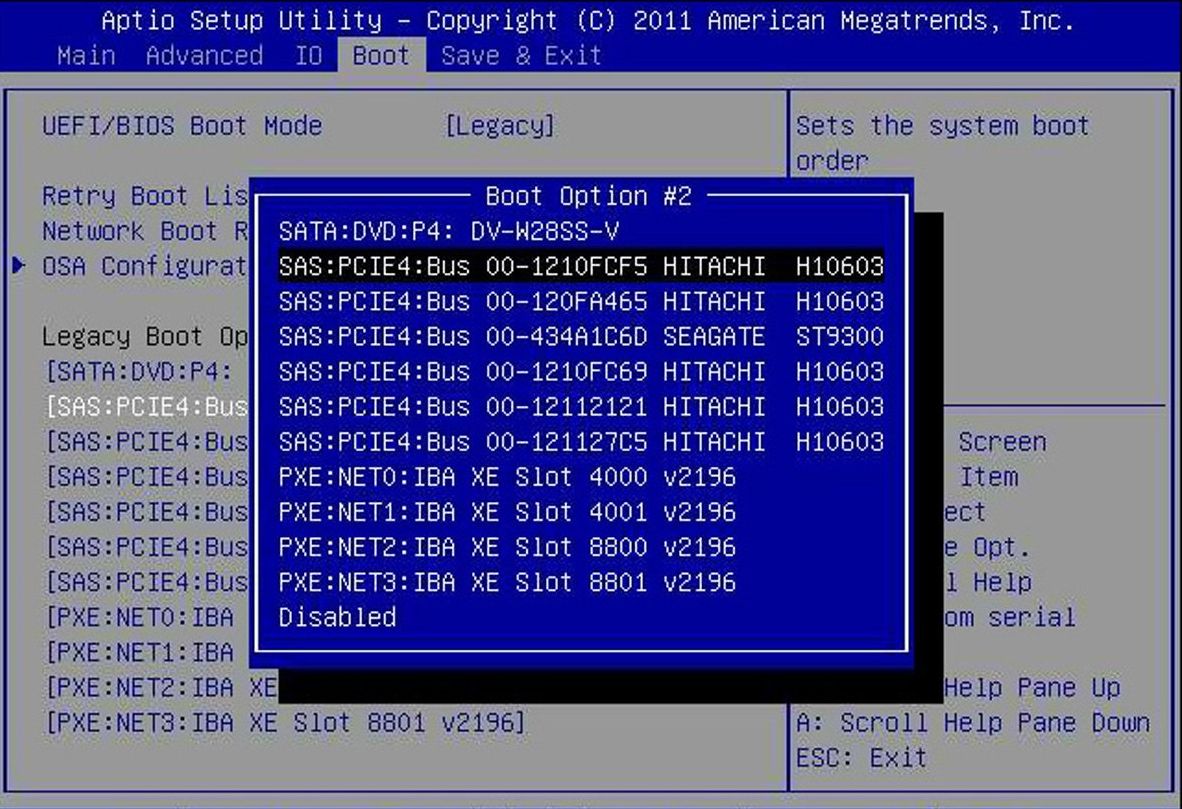
Your computer may occasionally try to boot from the wrong hard drive, and if it cannot find an operating system, it may simply display a black screen (sometimes with a blinking cursor in the corner). This is a simple repair.
Reboot your computer and access the BIOS setup menu by pressing a key such as DEL or F2 when it boots. Look for the Boot Order option in the BIOS menu, and make sure the proper hard drive is at the top of the list. Then, save your changes and quit. If you're lucky, you'll be able to boot into Windows.
If that fails, you can try loading Optimized Defaults from the BIOS.
If you've already misconfigured something, this will return you to the default settings, which may allow you to boot. (However, I recommend capturing a screenshot of your BIOS settings beforehand, just in case you require something other than the default to boot correctly.) That way, if restoring the settings doesn't work, you can restore everything.
Check Your Graphics Card, RAM & other Hardware for Loose connection

If you recently constructed, updated, or relocated your desktop computer, a piece of hardware may have become loose within the casing and is preventing the machine from starting. Remove the side panel from your computer and inspect the interior. If you have a graphics card, remove it and re-insert it into its PCIe slot until it clicks—or try relocating it to a new slot completely. Make sure the power wires are securely fastened as well.
While you're inside, Re-check the RAM sticks by pushing down on the levers at the edges to pop the stick out of its slot, then pushing it back in until the latches click. Check that all of the connections connecting to the motherboard are securely plugged in, and that your hard drive is attached.
Fasten your seat-belts for Safe Mode

If you are still unable to view an image when your computer boots, you may have a driver or other software problem. If you boot into Safe Mode, you might be able to obtain an image, however doing so will be tough if you don't have a functional screen to begin with.
You have two options: if you interrupt the starting process three times (for example, by clicking the restart button as Windows begins booting), you'll be sent to the Automatic Repair menu, where you may select Advanced Options to access Safe Mode.
If that doesn't work, you may try use another PC to make a Windows 10 installation disc, boot from that flash drive, and then go to Repair Your Computer > Troubleshoot > Startup Settings to choose Safe Mode with Networking.
If your computer boots into Safe Mode, you still have a chance to remedy problems. Uninstall any new programs that you have installed that may be creating an issue. Check that your resolution and refresh rate are properly adjusted (if you had them set too high, your monitor might not be able to display a screen).
You may also try downloading and reinstalling your graphics card drivers from the manufacturer's website. If you have any remaining graphics drivers on your PC, run Display Driver Uninstaller to completely remove them. This program is not for the faint of heart, but it is the only method to completely remove all traces of a graphics driver from the system, which can occasionally create issues.
While you're in there, you might want to perform a virus check, utilize System Restore, or even a recovery disk (if you have one) to roll back to a known functioning configuration. When you're finished, check to see if your computer reboots normally.
If not, return to the troubleshooting menu and select the Startup Repair option. You may also use the Command Prompt to execute
sfc /scannow
or
chkdsk C: /r
to check for disk errors—if you're lucky, Windows will be able to repair any issues and start you booting up again.
Try a different video card or monitor

Assuming none of the aforementioned options work, you may need to conduct more extensive testing using extra hardware, if you can get your hands on it. Find an inexpensive video card on Craigslist and check whether it works in lieu of your existing card—if it does, the issue is likely with your GPU, then it's time to update.
Check to see whether your computer will boot when connected to another display or your TV. If you're using a laptop, connect it to an external monitor to determine whether the issue is with your display or the PC itself. Assuming your display isn't working properly, you might be able to replace the LCD panel in your monitor or laptop by yourself (if you're skilled with a screwdriver).
These are some thing you can try out if display goes blank or black and doesn't show anything. Be careful while doing work with AC mains. DIY yourself.


